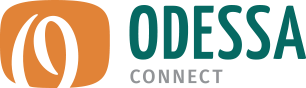Setup Guide
How to install OdessaConnect and program the remote control for your TV.Quick Links
Click a link on the list to jump to a specific section.
In the Odessa TV Kit box »
Setting up the patient profile »
Internet Connection »
Setting up the box »
USB webcam »
Setup Screens 1: Connect Remote Control »
Setup Screens 2: Connect To Internet »
Setup Screens 3: System Updates »
Setup Screens 4: Patient profile »
Programming the remote for the TV »
Programing the remote for the cable box »
Programming the Odessa TV button »
Training The Patient »
Wrap Up »
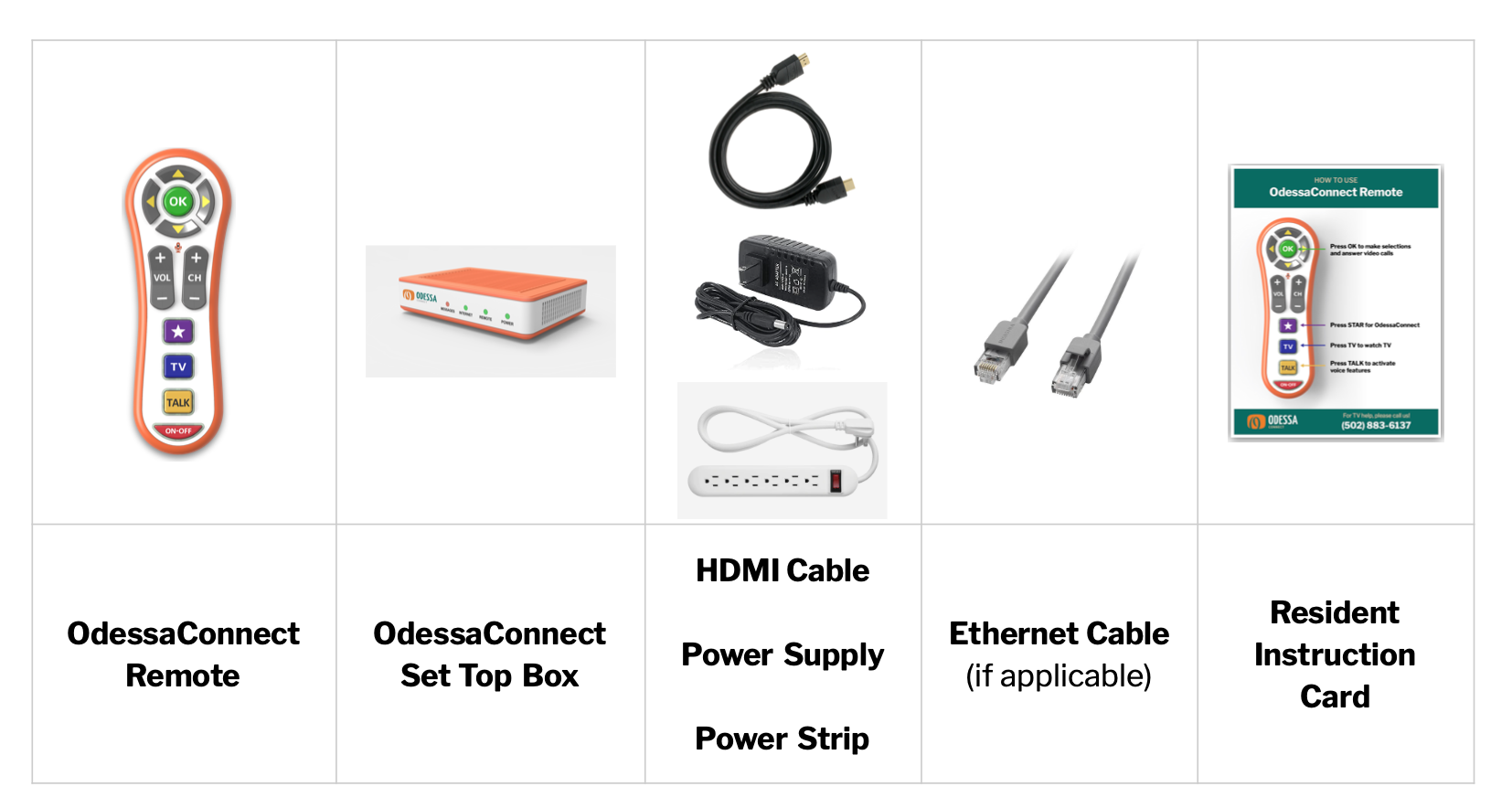
In the Odessa TV Kit Box
• Odessa Simple Remote
• Odessa Set Top Box
• Webcam
• HDMI cable
• Power supply
• Ethernet cable (if applicable)
• Velcro patch to secure the webcam
Tip: bring a power strip or extension cable with you in case the power outlet is not close to the TV.
Setting up the Patient Profile
If the patient’s profile is not already set up in the system:
- Login to the Odessa dashboard
- Click “Patients”
- Click “Add Patient”
- Enter the patient’s information
- Click “Save Changes”
Internet Connection
To connect via ethernet (preferred):
Locate the patient’s internet modem and/ or router. It may be hidden in a cabinet or behind a desk but it is somewhere in the house!
Plug one end of the provided ethernet cable into the modem/ router, and the other end into the orange box. Done – no password needed!
If you are using WiFi:
You will be prompted to select the network name and enter the password during the setup process after you power up the Odessa box.
Tip: the WiFi network name and password is usually printed on a sticker on the modem or router. It may be hidden in a cabinet or behind a desk!
The Odessa Box
Place the Odessa box near the TV, ideally within eyesight of the patient’s favorite chair or usual sitting position so that they can see the orange message light on the front of the box.
Plug the power supply into a wall outlet.
Connect the HDMI cable from the OUTPUT port on the Odessa box to any available HDMI input on the TV.
Important: do not place the Odessa box on top of a cable box. Cable boxes generate excessive heat, which could interfere with the Odessa box performance.
USB Webcam (for video calls)
Plug the USB cable from the webcam into the USB port on the back of the Odessa box.
Secure the webcam to the top of the television using the provided velcro patch and point it toward the patient’s usual seating position.
Tip: remind the patient and family that the webcam is not “constantly watching.” The webcam is only on during a video call session.
Setup Screen 1: Remote Control
Now that everything is plugged in, turn the TV on and switch to the appropriate HDMI input. The following setup screens will guide you through the rest of the installation process.
Make sure the plastic pull tab is removed from the battery compartment door in the orange remote.
In this first step, you will pair the orange remote to the orange box. Follow the prompts on the TV screen.
Setup Screen 2: Connect to internet
If you are already connected via ethernet, the system will give you a check mark on this step and advance to the next step.
If you are using WiFi, use the Odessa remote to select the WiFi network and enter the password.
Setup Screen3: System Updates
In this step, we will check to see if any system updates are available, and if so, download them automatically.
Once any downloads are complete, the box will reboot itself and return to this screen.
Please do not unplug the box while an update is in progress.
Setup Screen 4: Patient Profile
In this step, we will connect the Odessa box to the patient profile that was created in an earlier step.
This is a critical step to ensure the right information is going to the right patient.
Login to the Odessa dashboard and navigate to the patient’s profile.
Click “Activate TV Box” and enter the pairing code from the TV screen.
Programming the remote for the TV
The VOL and ON-OFF buttons are programmed for the patient’s TV.
- Hold LEFT and ON-OFF until the OK button blinks.
- Make sure the TV is powered on.
- Point the remote at the TV and press VOL+ until the TV turns off, then press STAR to lock in the code.
The Odessa remote will now control TV power and volume. Press the ON-OFF button to turn the TV back on, and press the VOL+/- buttons to confirm volume control.
Programming the remote for the cable box
The CH+/- buttons are programmed for the patient’s cable or satellite box.
- Hold RIGHT and ON-OFF until the OK button blinks.
- Make sure the TV is powered on and showing a cable channel..
- Point the remote at the cable box and press CH+ until the channel changes, then press STAR to lock in the code.
The Odessa remote will now control the cable box channel changes. Press the CH+/- buttons to confirm the channel changes.
Patient Training
It is very important to teach the patient the basics of operating the system. Give the patient a copy of the instruction card and hand them the remote control, then direct them to perform the following operations:
- Press STAR to access the OdessaConnect Main Menu.
- Move around the Main Menu using the arrow keys.
- Press OK to preview each content tile, and STAR to return to the main menu.
- Send a message and ask for a thumbs up.
- Send a photo and ask for a thumbs up.
Wrap Up
As a final step, give the patient a copy of the Instruction Card. Make sure to point out our customer support number in case they have any questions.
Thank you for your assistance getting residents installed with OdessaConnect! Please let us know if you have any suggestions on how we can improve the process.
Get in touch
Contact us about partnerships, product feedback, media inquiries, or just to connect!